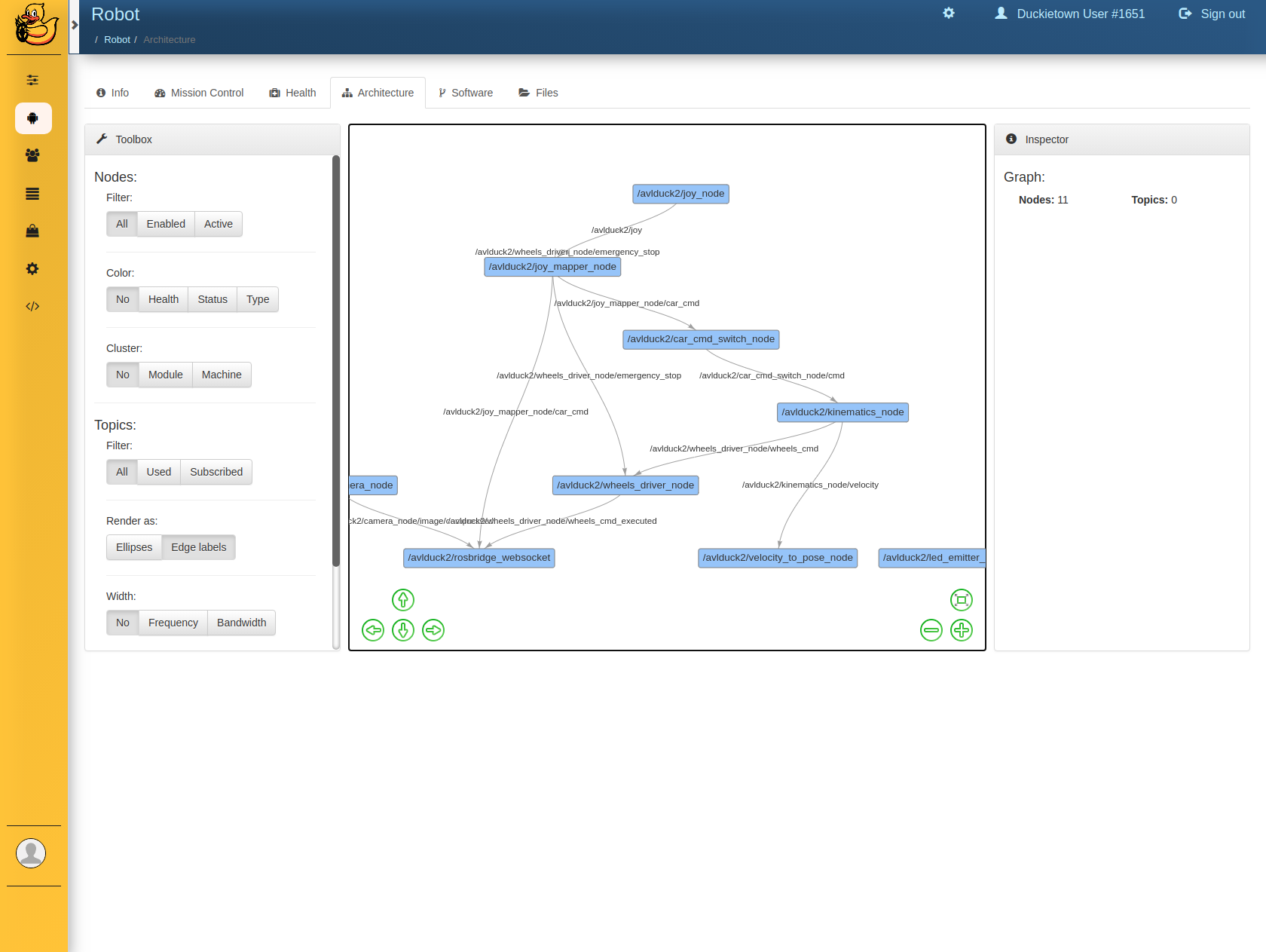Operation - Use the Dashboard
✎Modified 2021-03-22 by tanij
Laptop configured, according to Unit C-1 - Setup - Laptop.
You have configured the Duckiebot as documented in Unit C-3 - Setup - Duckiebot SD Card.
You have completed the Dashboard setup as documented in Unit C-7 - Setup - Dashboard.
This section shows how to use the Duckietown Dashboard on the Duckiebot.
What is in the Dashboard?
✎Modified 2021-03-22 by tanij
The following video provides a brief tour of the most important features of the Duckietown Dashboard on your Duckiebot.
To see all the available components within the dashboard, you will need to first login to the dashboard. Inside the dashboard, you will see a navigation panel on your left hand side. There are 7 subpages of dashboard. They are:
PAGE NAME DESCRIPTION
Portainer A nice GUI tool for seeing all containers running on a Duckiebot
File Manager A file manager for managing the files on the robot
Robot A summary page for the robot status
Profile Information for your duckietown account
Package Store A package store contain all available packages for your Duckiebot
Users Advanced Feature: Allow multiple student using one Duckiebot
Settings Advanced Feature: Change configuration of your Duckiebot dashboard manually
Restful API Advanced Feature: Documentation to the RestAPI exposed by the Dashboard.
Portainer
✎Modified 2021-03-21 by Andrea F. Daniele
Portainer is a provided tool for managing all the docker containers that are running on the Duckiebot. Using portainer tools, you can quickly see the status of the containers on your Duckiebot.
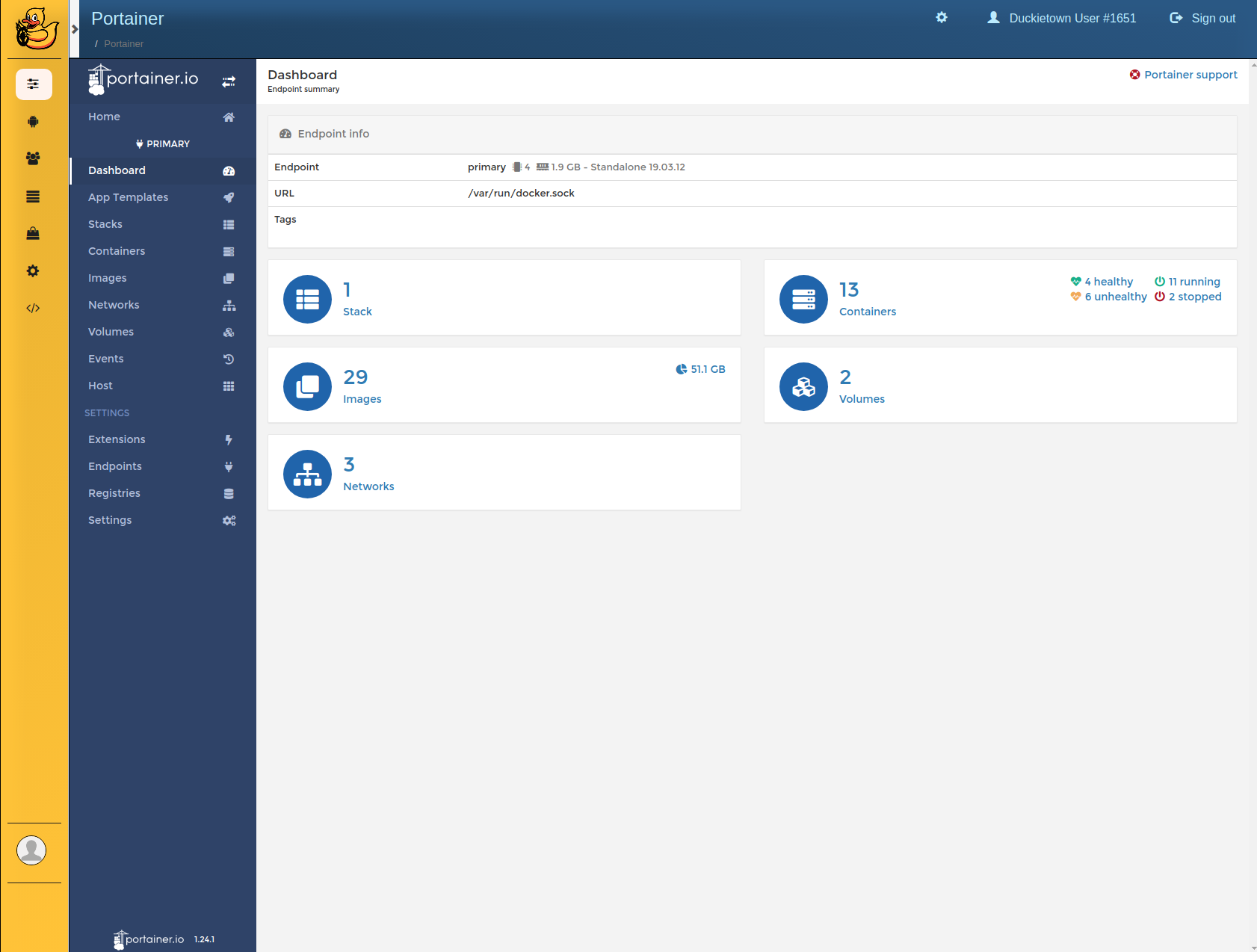
You can select containers to see all the containers on the Duckiebot.
For more information about portainer, you can find them in this page.
Robot Page
✎Modified 2021-03-21 by Andrea F. Daniele
In this page you will find several tabs that help you see and understand the Duckiebot status. The default tab is Info.
Info
✎Modified 2021-03-23 by tanij
In this tab, you can find information for your robot, including your robot name, type, configuration, and critical information such as CPU usage, temperature, and other crucial robot vitals.
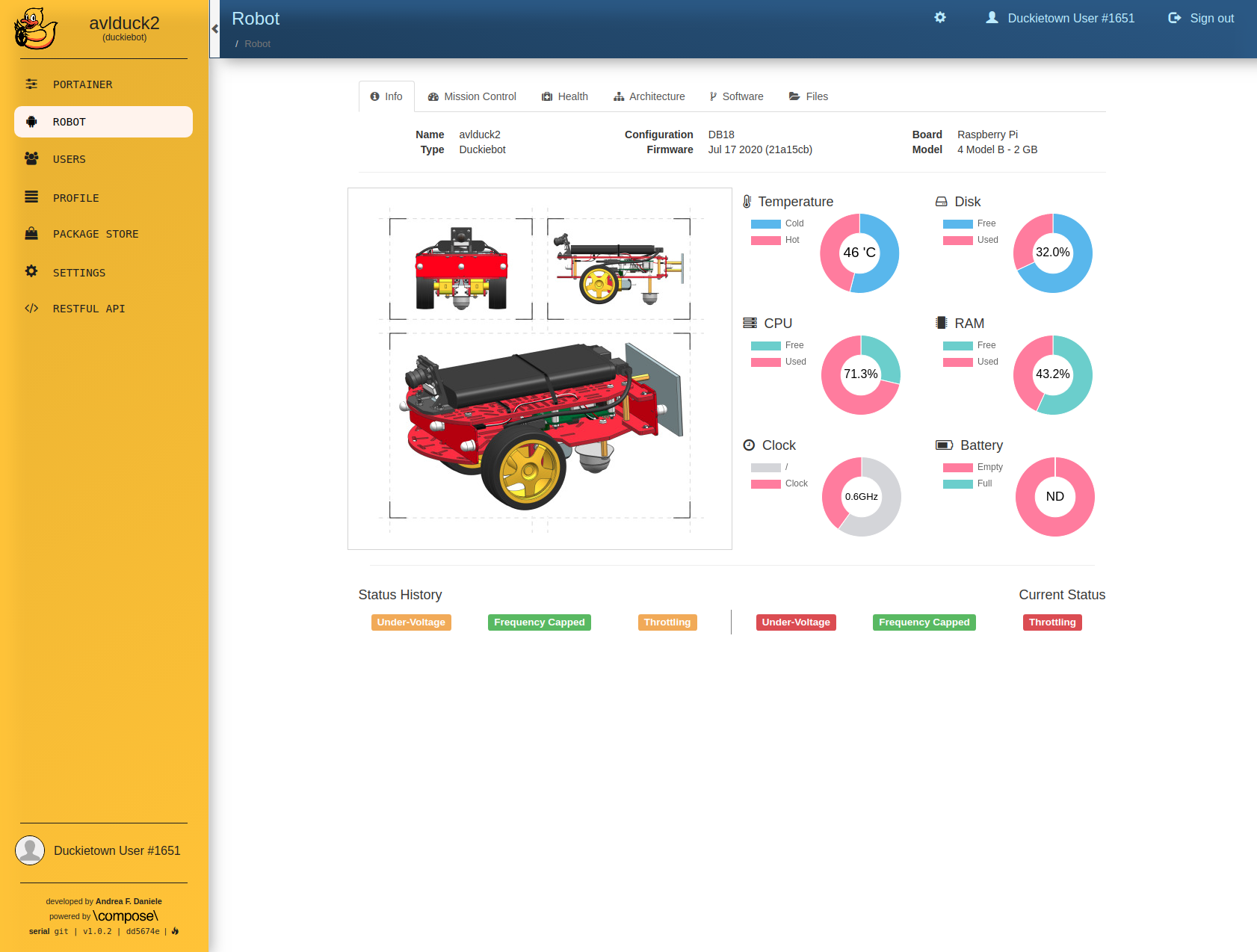
from this page you can read the Duckiebot’s firmware version, i.e., the version of the base image used during initialization. This might inform if a re-initialization is needed, e.g., to perform the DB21 battery update.
Mission Control
✎Modified 2021-03-22 by tanij
This is the Mission Control tab.
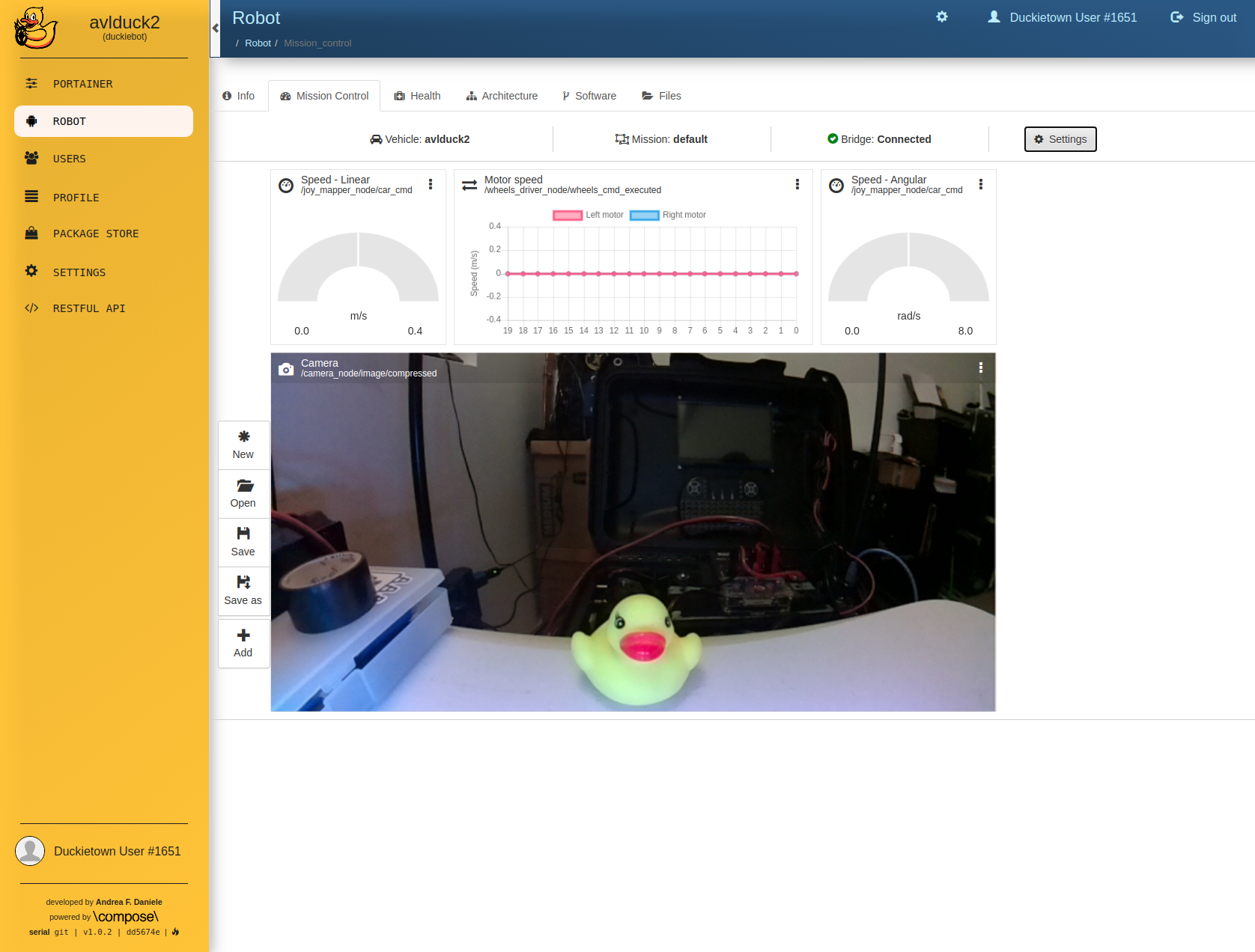
In this tab you can see what the Duckiebot sees and you can see lateral and angular speed of your robot, and a plot of left and right motor speed. This is the tab that lets you monitor and control your Duckiebot. The top of the page should be similar to the following image,
If you do not see the camera view, make sure you are accessing the dashboard using https://ROBOT_HOSTNAME.local/ instead of directly accessing the dashboard using robot IP address.
Did you know? The page contains 4 blocks by default. Feel free to drag them around and rearrange them as you please. You can also use the menu button of each block to resize them.
Health
✎Modified 2021-03-23 by Liam Paull
This is the Health Page. It will show you a plot of the robot’s health status such as temperature, frequency, and CPU usage. It is a good debug tool to watch your code’s resource usage.
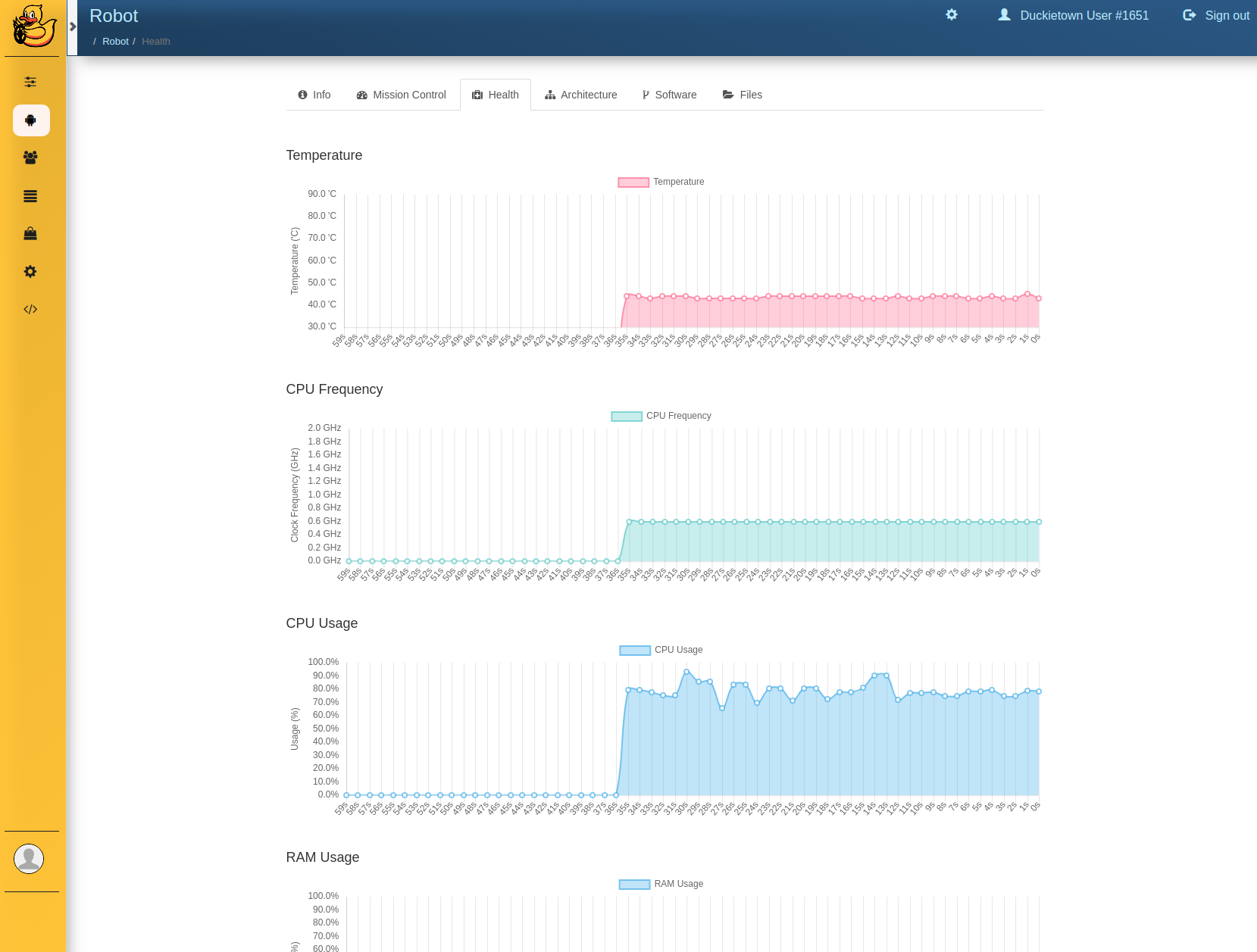
Architecture
✎Modified 2021-03-23 by Liam Paull
This is the Architecture Page. It will allow you to visualize all the published ROS topics and see their details. It is a useful tool to see what is running and what is not. You can also use this tool as a replacement of rqt-graph. For more instructions on rqt-graph, you can see it here